AlphA All in One, Film Budgeting Software

AlphA All-in-One
Film, Photo, Post-prod, Sound, Digital, Print
Budgeting Program
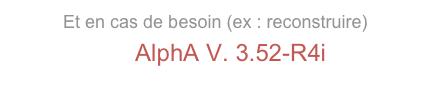

AlphA 360 se connecte avec maG,
la plateforme de gestion pour les productions publicitaires & multimédias.
+
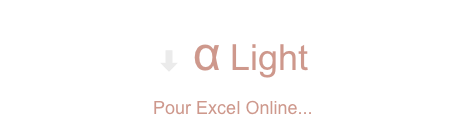
Partager, coéditer, synchroniser avec Excel Online & maG
New
Old
1
2
3
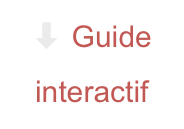
DECOHERENCE(S)
Business Solutions & Software
DECOHERENCE(S), SARL
Capital 5 000 euros - Siren 751 984 162 R.C.S. Paris - APE 5829C
3 rue Lentonnet - 75009 PARIS
AlphA All in One, Film Budgeting Software
Copyright © 2014 Decoherences
Use of this website signifies your agreement to the Terms of Use.






